
컴퓨터가 느려지는 원인은 주로 윈도우 운영체제의 오류나 바이러스 등에 의해 발생합니다. 이러한 문제를 효율적으로 관리하기 위해 많은 사용자들이 하드 디스크를 파티션으로 나누어 사용하는데요, 이는 특정 드라이브에 오류가 생겼을 때 해당 드라이브만 초기화할 수 있기 때문입니다.
하드 디스크의 파티션을 나누는 것은 같은 드라이브 내 작업 공간을 분리하여 더 효율적으로 관리하고자 하는 것을 의미합니다. 오늘은 하드 디스크를 쉽게 나누고 합치는 방법에 대해 알아보겠습니다.
제 컴퓨터의 하드 디스크를 예로 들면, 약 100GB 정도의 여유 공간이 있는데, 이 중 10GB만 파티션으로 나누어 적용해 보려고 합니다. 참고로, C 드라이브의 여유 공간은 프로그램이 원활히 작동하기 위해 반드시 확보되어야 합니다.
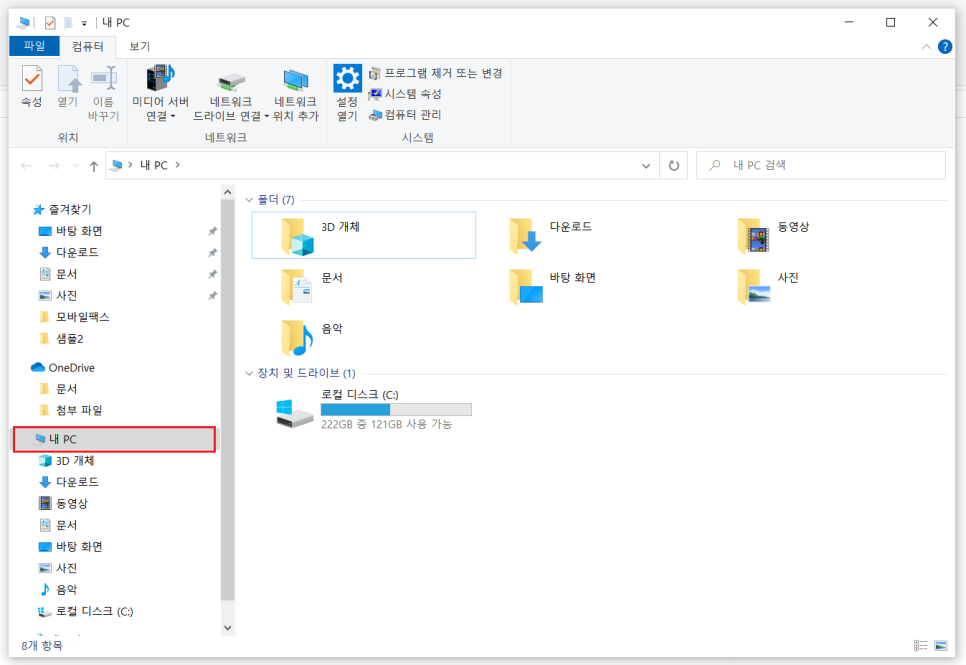
포스팅 순서는 다음과 같습니다
1. 하드 디스크 파티션 나누기
2. 하드 디스크 파티션 합치기
하드 디스크 파티션 나누기
컴퓨터 화면의 좌측 하단 검색창에 **"컴퓨터 관리"**를 입력한 뒤, 결과가 표시되면 엔터 키를 눌러 실행합니다.
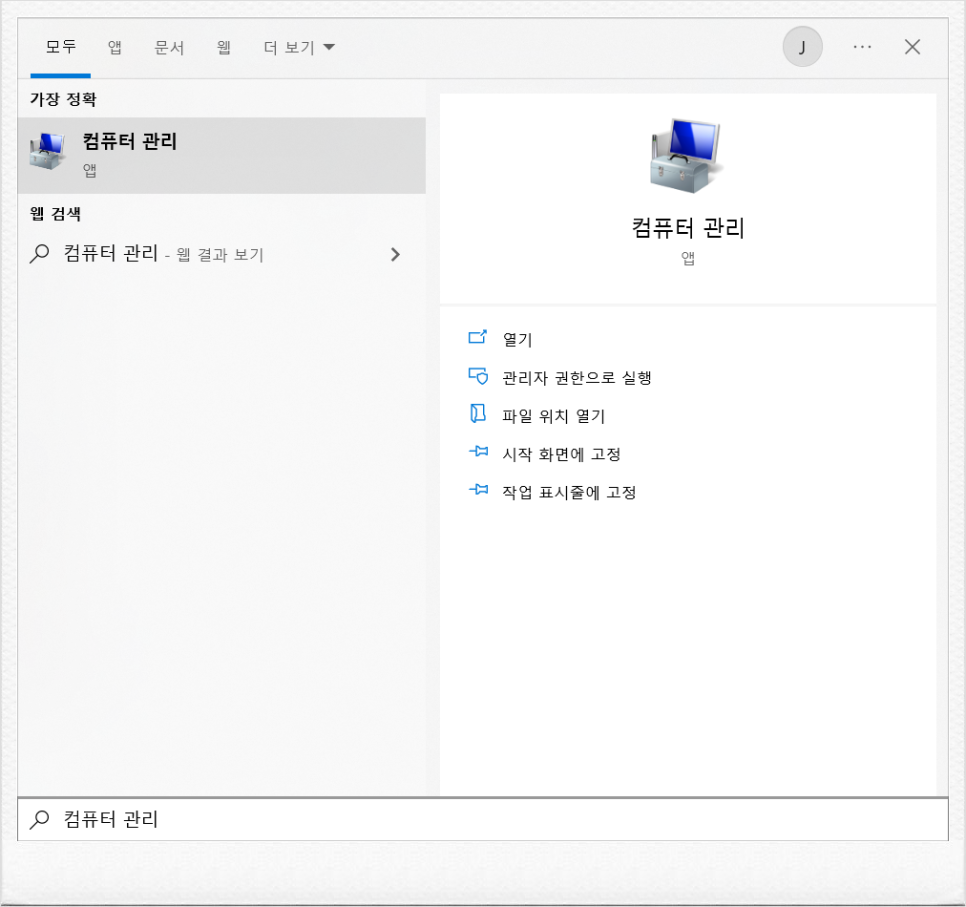
컴퓨터 관리 창이 열리면, 좌측 메뉴에서 저장소를 선택한 후, 디스크 관리를 클릭합니다.
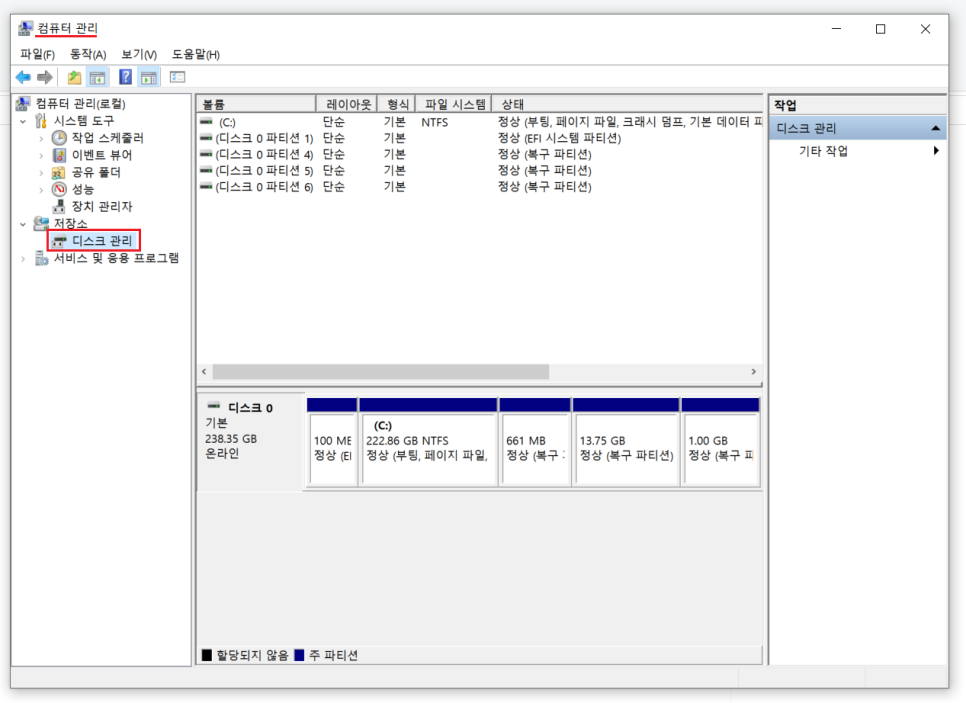
현재 PC에는 하드 디스크가 한 개 장착되어 있어 기본적으로 디스크 0이 표시됩니다. 만약 하드 디스크가 두 개 이상이라면 디스크 0, 디스크 1과 같은 형식으로 나옵니다.
사용하려는 하드 디스크(예: 디스크 0)를 선택한 뒤, 마우스 오른쪽 버튼을 클릭하고 볼륨 축소 옵션을 선택합니다.
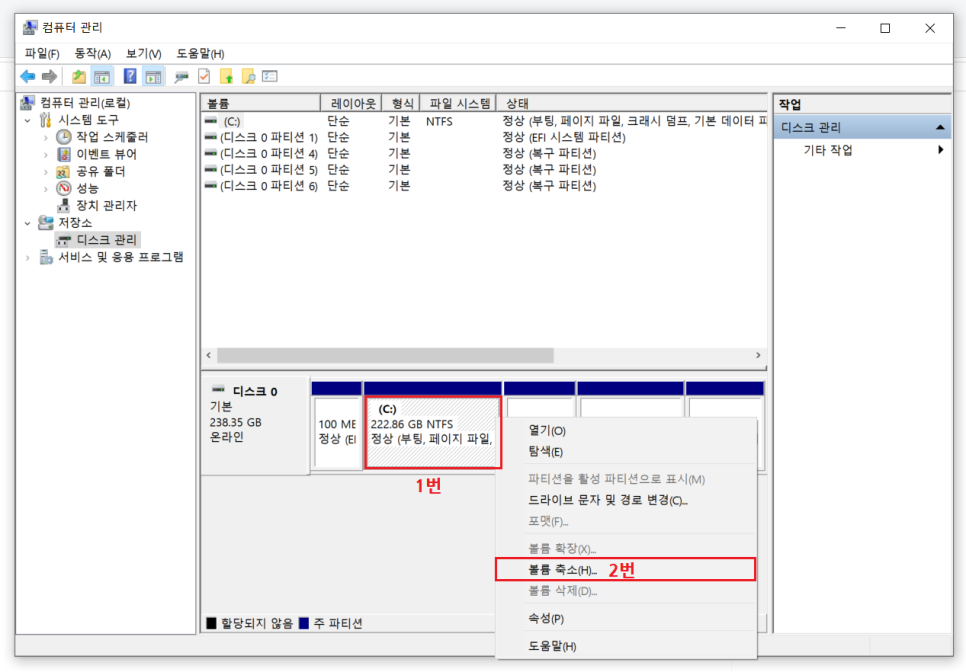
축소 공간 쿼리 중이라는 메시지가 나타나면, 잠시 기다리시면 됩니다. 시스템이 축소 가능한 공간을 확인하는 과정입니다.
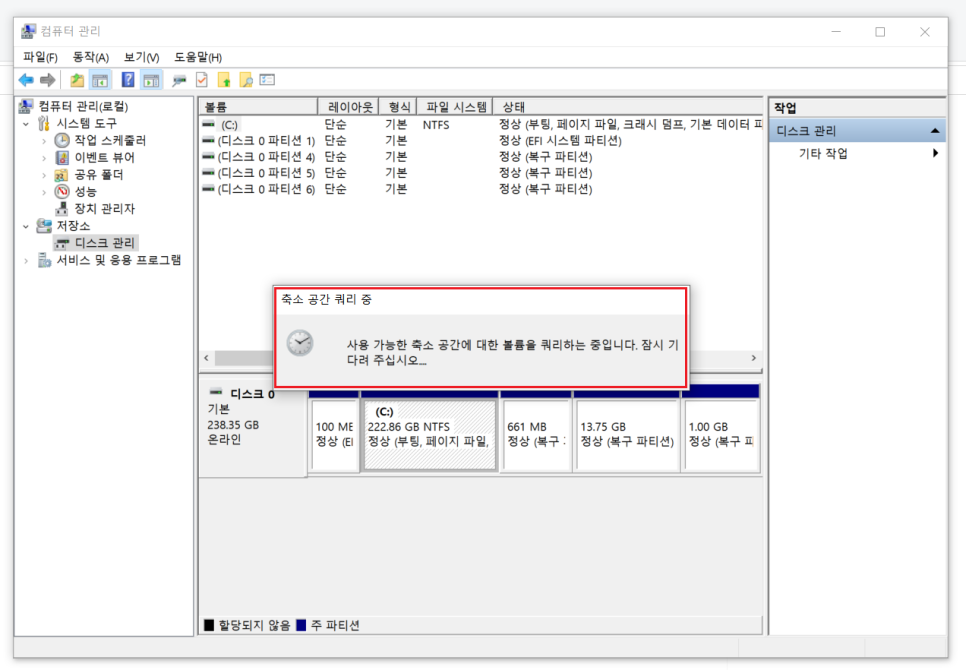
축소 창이 나타나면, 분할할 용량을 입력한 후 축소 버튼을 눌러주시면 됩니다. 입력한 용량만큼 새로운 파티션이 생성됩니다.

디스크 관리 창에서 디스크 0의 공간이 분할된 모습을 확인할 수 있습니다. 하지만, 아직 새로 나눈 공간에 드라이브 문자가 할당되지 않았기 때문에 해당 용량을 사용할 수 없는 상태입니다.
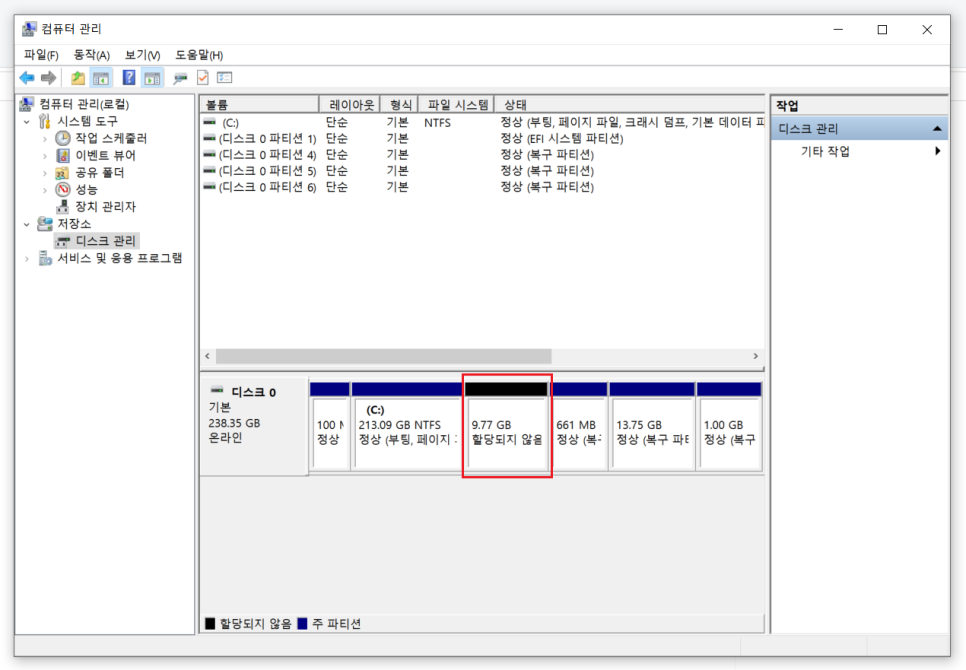
할당되지 않은 파티션을 선택한 뒤, 마우스 오른쪽 버튼을 클릭하고 새 단순 볼륨을 선택합니다.
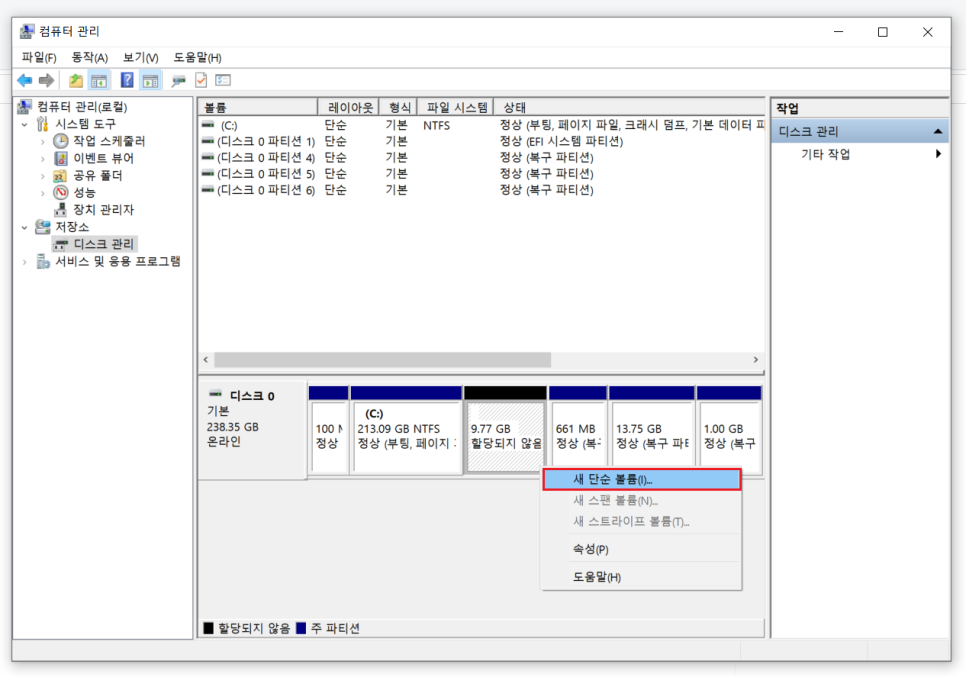
다음 버튼을 계속 누르시면 됩니다.
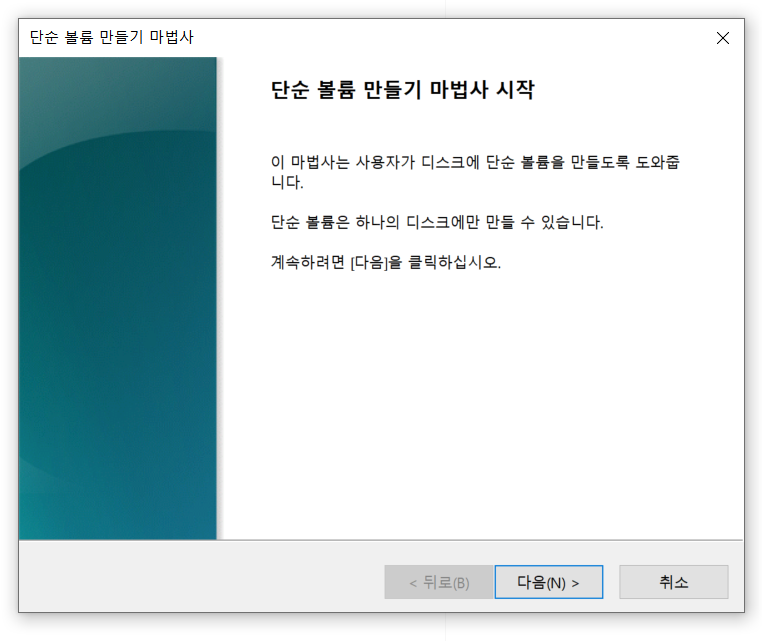
드라이브 문자는 기본적으로 자동으로 할당되지만, 원하는 경우 기존 C 드라이브를 제외한 다른 문자를 직접 선택할 수도 있습니다.
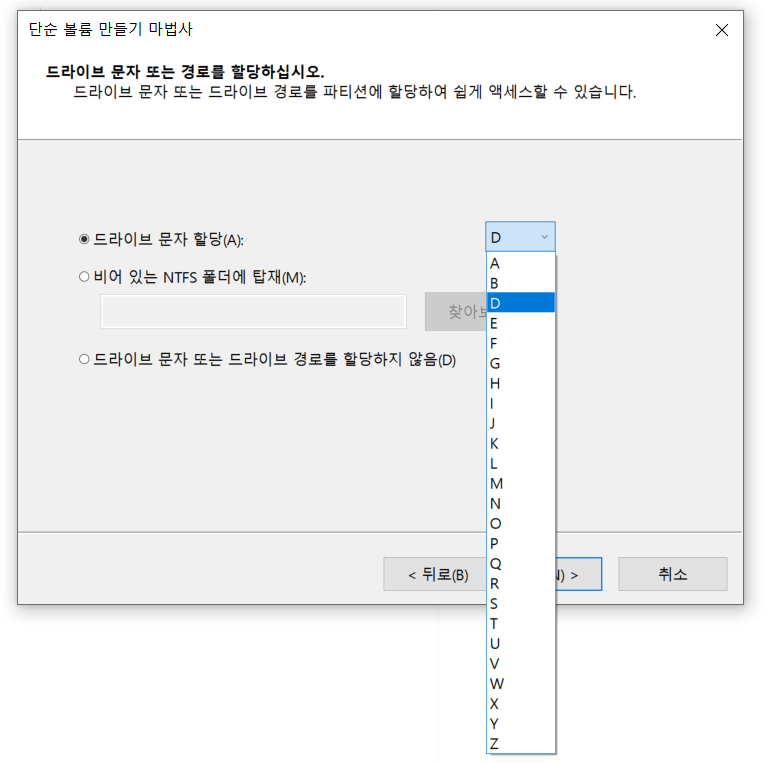
볼륨 레이블(드라이브 이름)은 국문도 가능합니다.
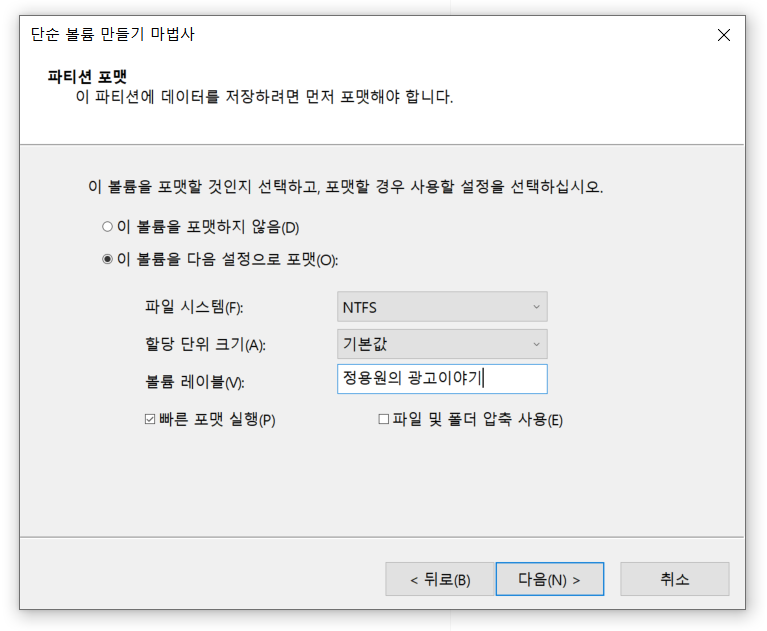
마침 버튼을 선택하시면 됩니다.
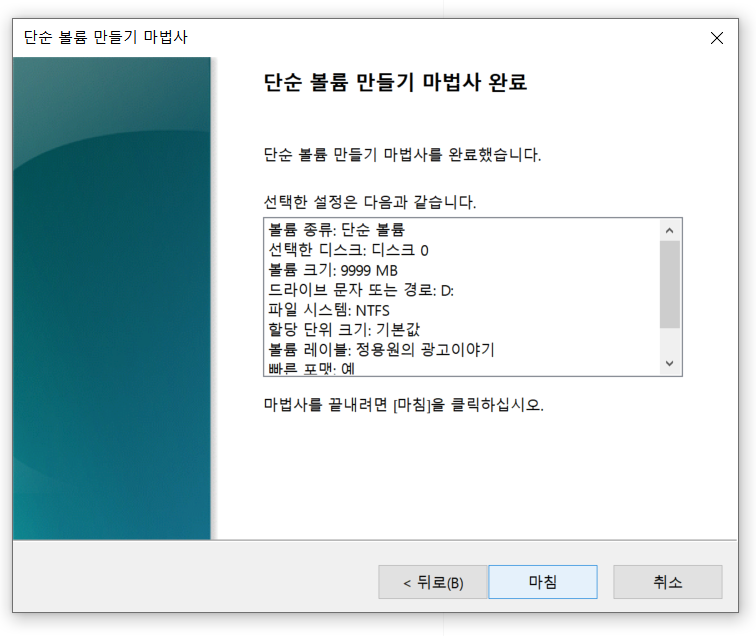
이 과정을 통해 새로 사용할 수 있는 D 드라이브가 생성되었습니다. 이제 D 드라이브에 다운로드 폴더나 문서 파일 등을 저장하여 더 깔끔하고 효율적으로 관리할 수 있습니다.
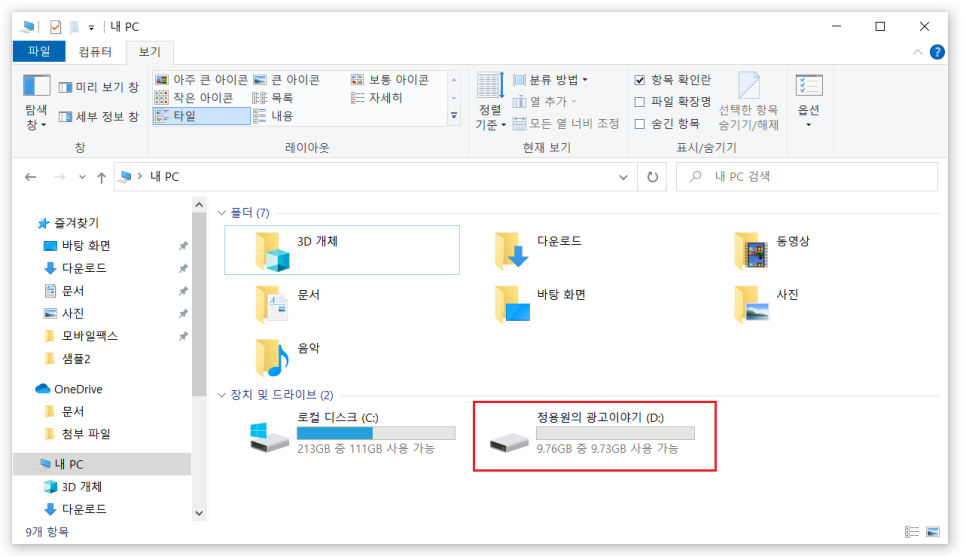
하드 디스크 파티션 합치기
앞서 분할했던 하드 디스크를 다시 합치려면, 먼저 합치고자 하는 디스크에 저장된 파일을 백업해 두는 것이 중요합니다. 데이터 손실을 방지하기 위해 반드시 백업을 완료한 후 진행하세요.
컴퓨터 관리의 디스크 관리 창에서 합치려는 볼륨을 선택한 뒤, 마우스 오른쪽 버튼을 클릭하고 볼륨 삭제를 선택합니다.
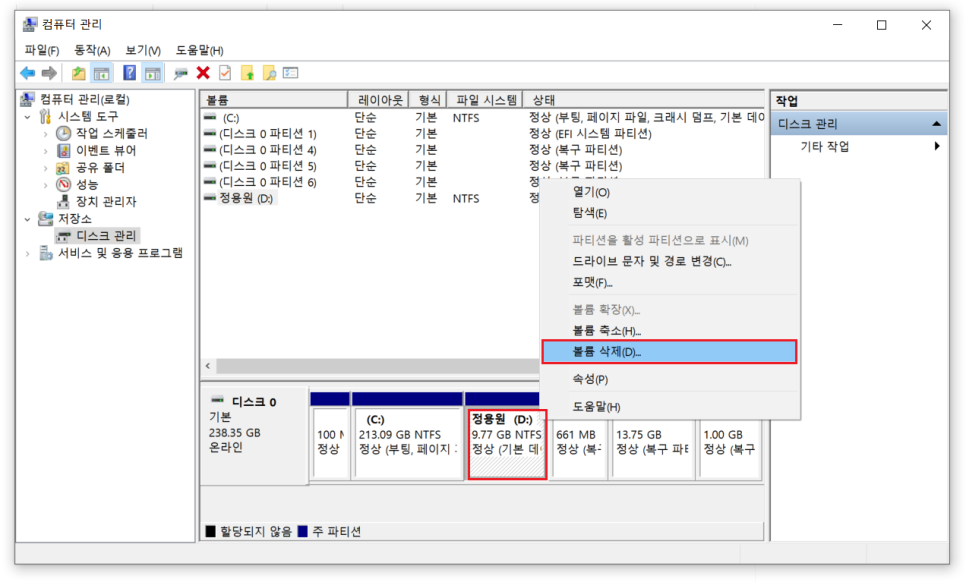
단순 볼륨 삭제 창이 생성되는데 예를 선택합니다.
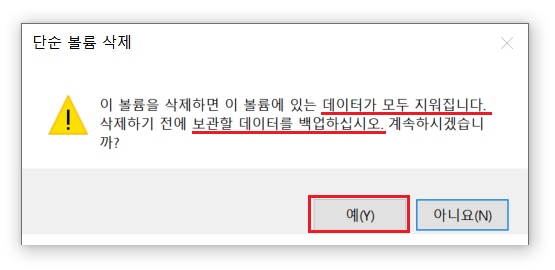
드라이브 삭제를 완료하면, 해당 드라이브는 삭제되었지만 여전히 할당되지 않은 공간으로 표시되며 디스크의 용량을 차지하고 있는 상태입니다.
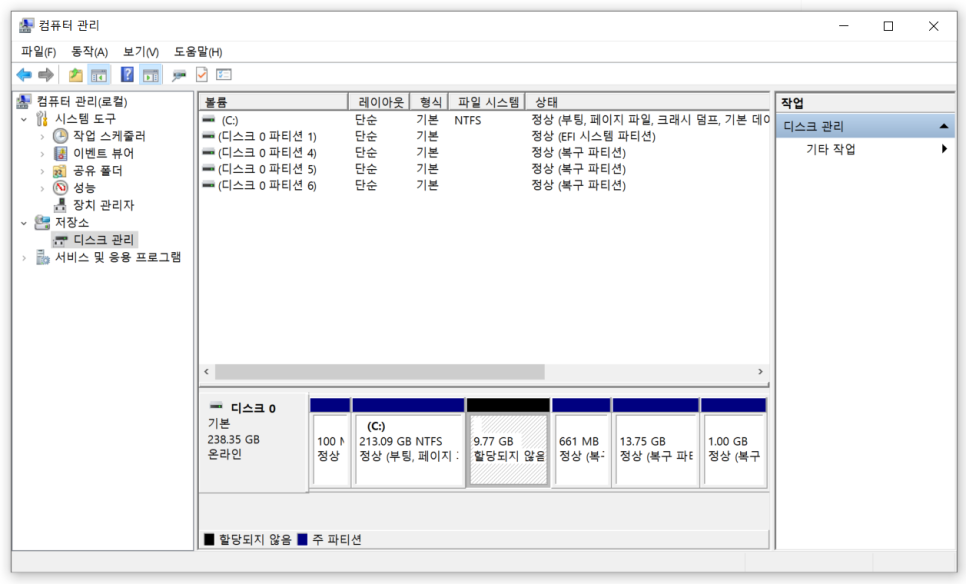
합치려는 기존 C 드라이브를 선택한 뒤, 마우스 오른쪽 버튼을 클릭하고 볼륨 확장을 선택합니다.
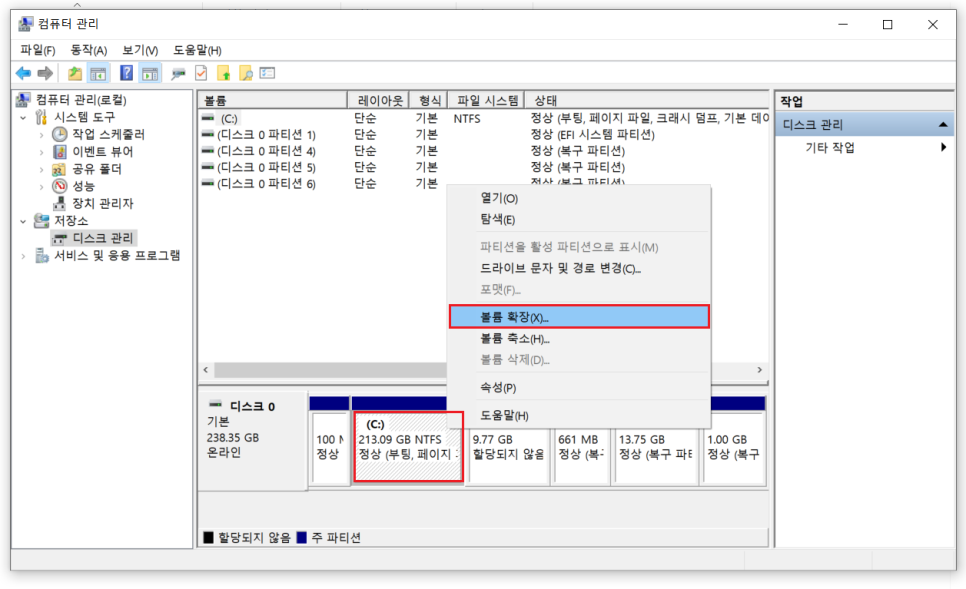
아래와 같이 다음, 다음을 선택합니다.
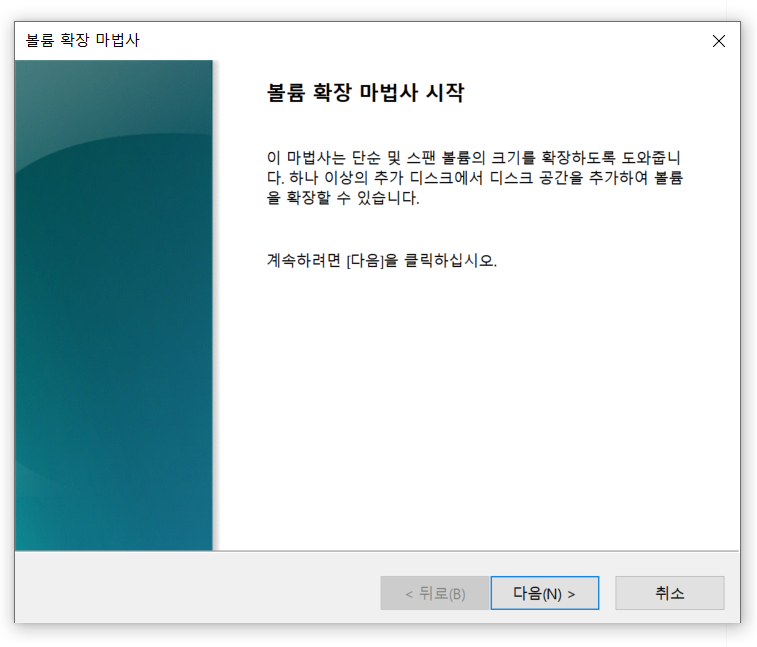
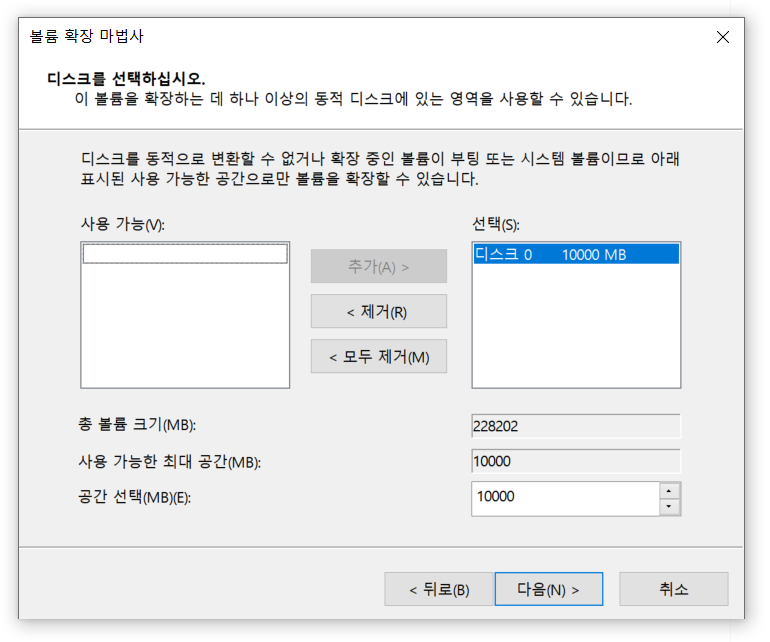
볼륨 확장 마법사 완료가 되었습니다.
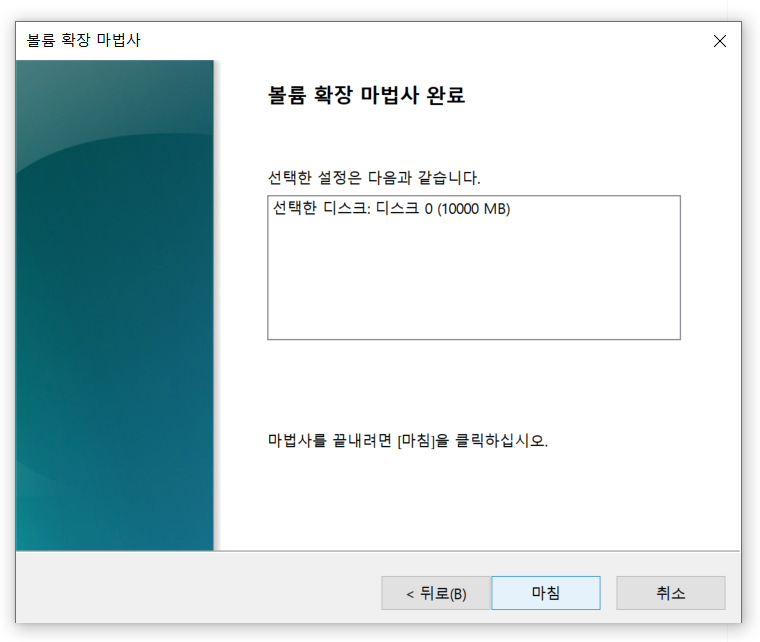
아래와 같이 C 드라이브로 합치기가 완료되었습니다.
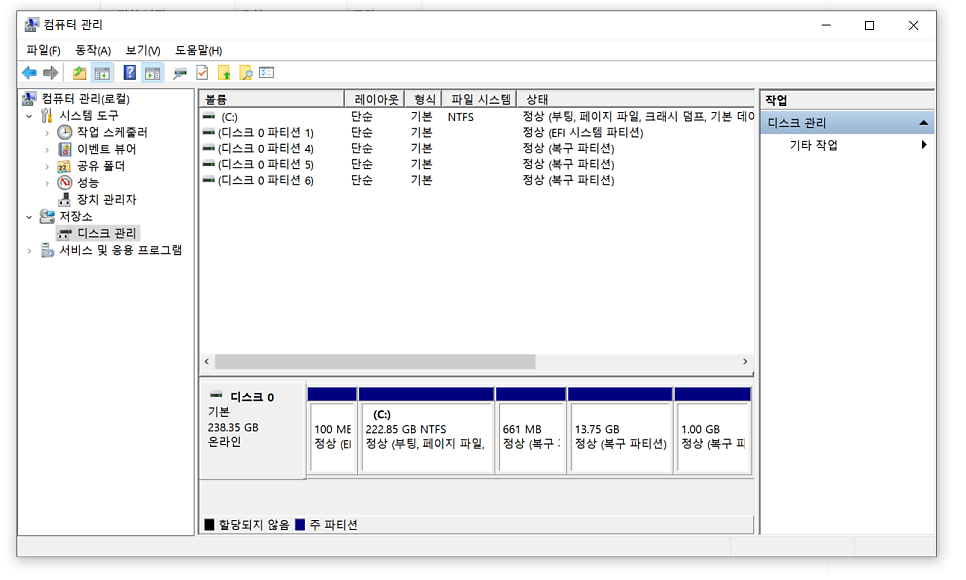
관련 글
Window10 정품 인증 간단하게 하기 (KMSAuto Net크랙)
윈도우10 정품인증 방법을 공유하겠습니다. 정품을 사용하는 것이 가장 이상적이지만, 조립형 컴퓨터나 노트북을 구매할 때는 대부분 정품을 사용하지 않는 경우가 많습니다. 정
telks.tistory.com
윈도우10 설치USB 만들기 방법
windows 윈도우10 설치 USB 만들기 방법 USB부팅하기 이번 글에서는 윈도우 10 설치 USB를 만드는 방법에 대해 안내해 드리겠습니다. 이 USB를 만드는 목적은 단순히 윈도우 10을 설치하기 위한 것뿐만
telks.tistory.com
[윈도우 10] 정품 인증하는 방법(CMD)
안녕하세요 블루밍구입니다. 윈도우 10 정품 인증하는 방법을 올릴까 합니다. (물론 제가 자주 이용하는 부분이라서 계속 인터넷에서 검색하는것보다 이게 낫다고 판단했습니다.) 내 컴퓨터 윈
telks.tistory.com
하드디스크 파티션을 나누기와 합치기(포맷 없이)
컴퓨터가 느려지는 경우는 윈도우 운영체제에 오류나 바이러스 등이 영향을 미치는데요. 하드 디스크를 나...
blog.naver.com
텔크s
telks.tistory.com
'IT > MS' 카테고리의 다른 글
| 윈도우10 설치하기(간단한 방법) (0) | 2024.12.12 |
|---|---|
| 윈도우 시리얼 넘버 제품키, 시디키 번호 확인하는 방법 (0) | 2024.12.12 |
| Window10 정품 인증 간단하게 하기 (KMSAuto Net크랙) (12) | 2024.12.11 |
| 윈도우11 설치하기 (PC사양 미달) (0) | 2024.11.26 |
| 한글 문서 암호화 (0) | 2024.03.29 |




